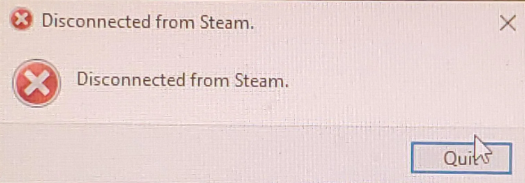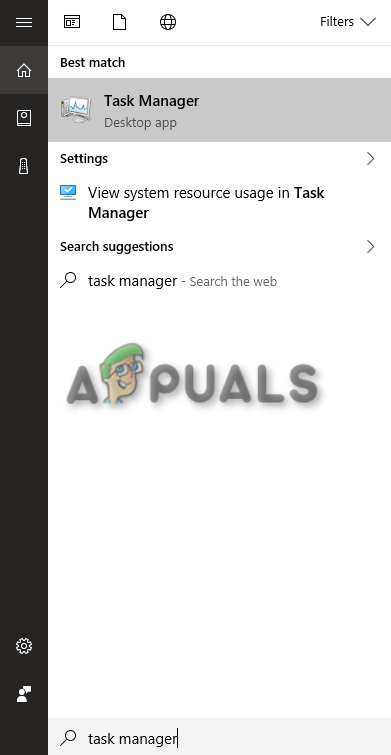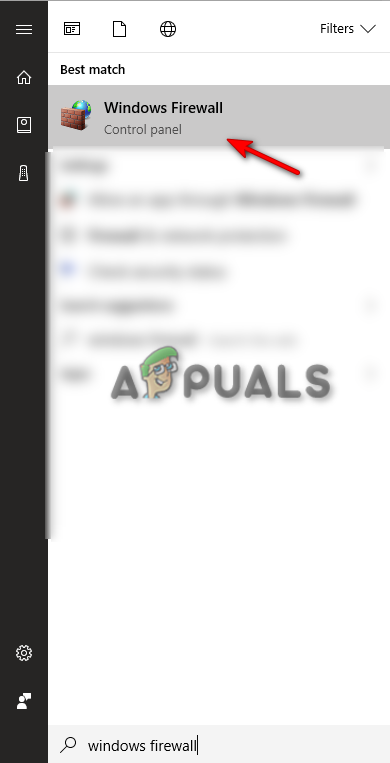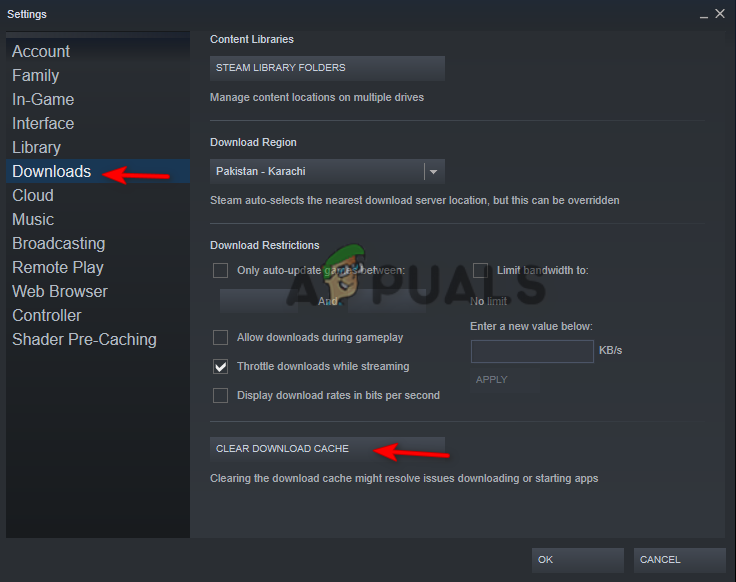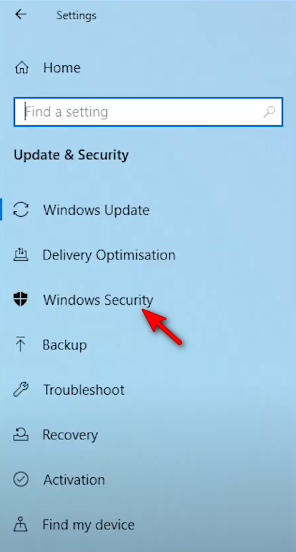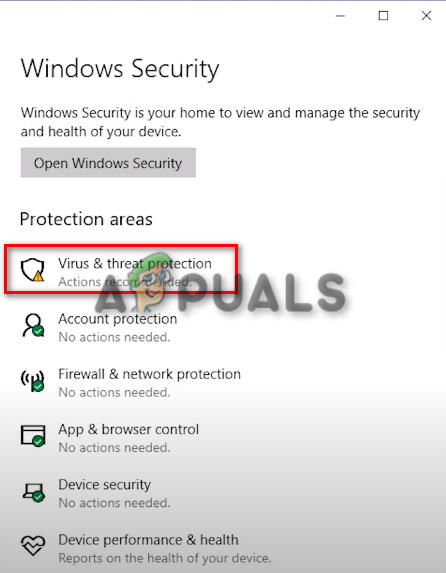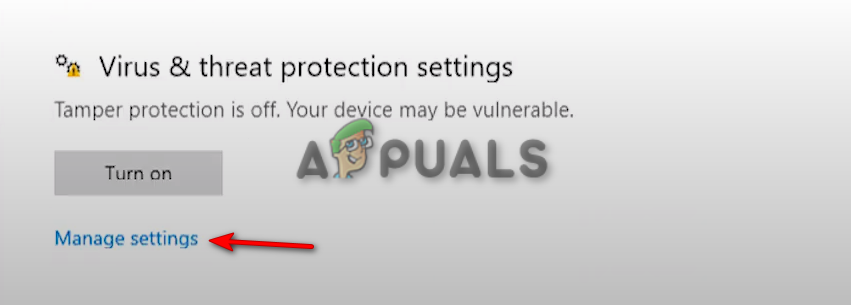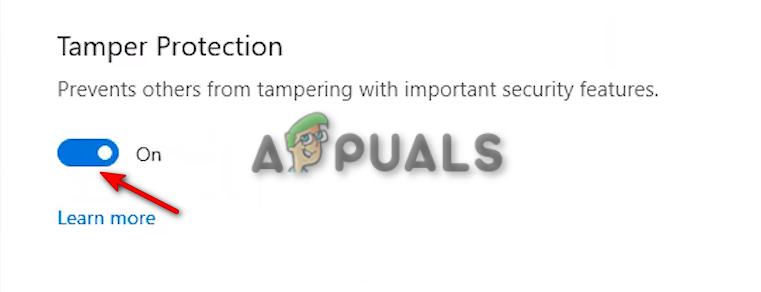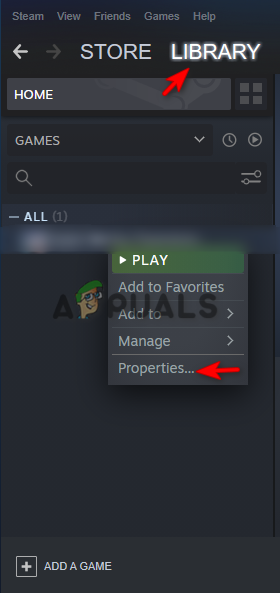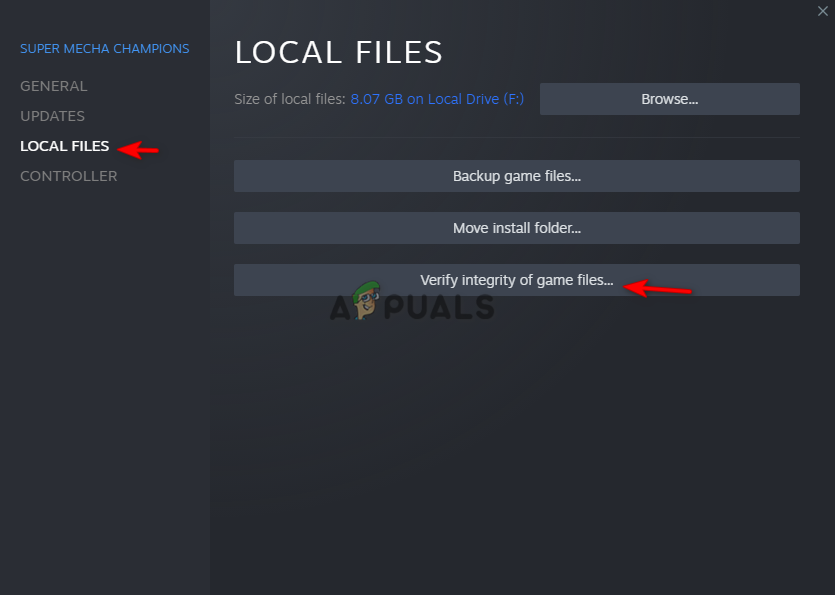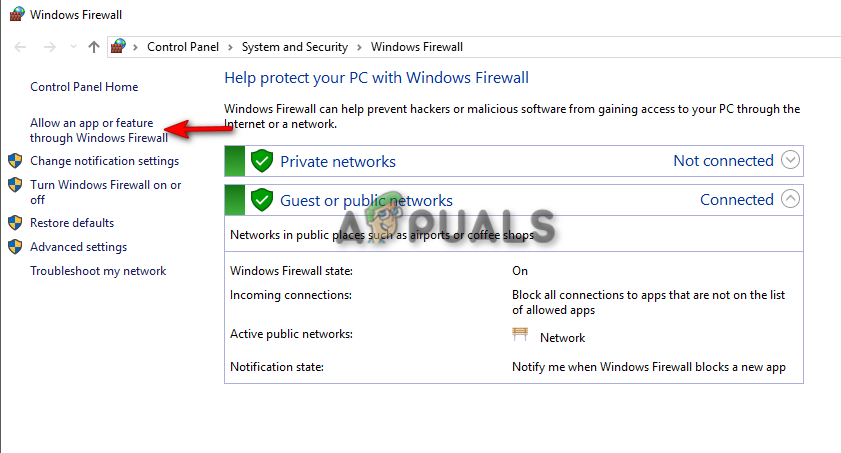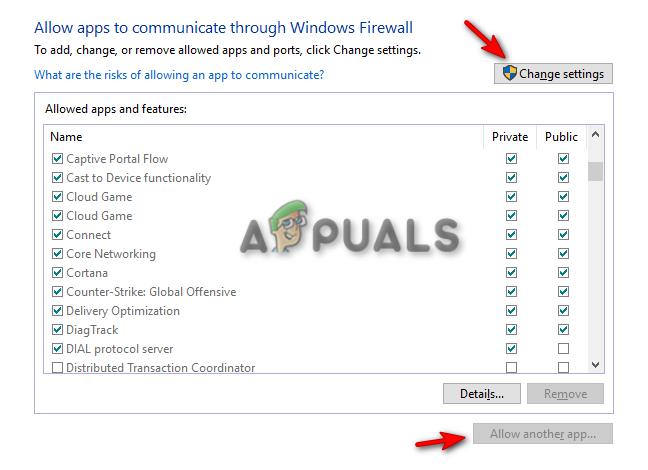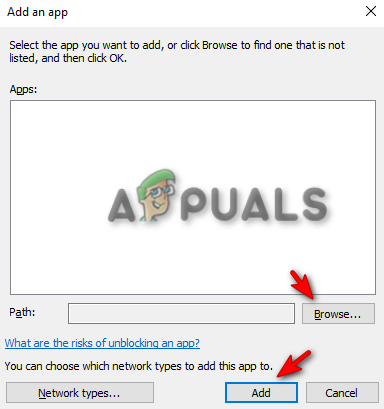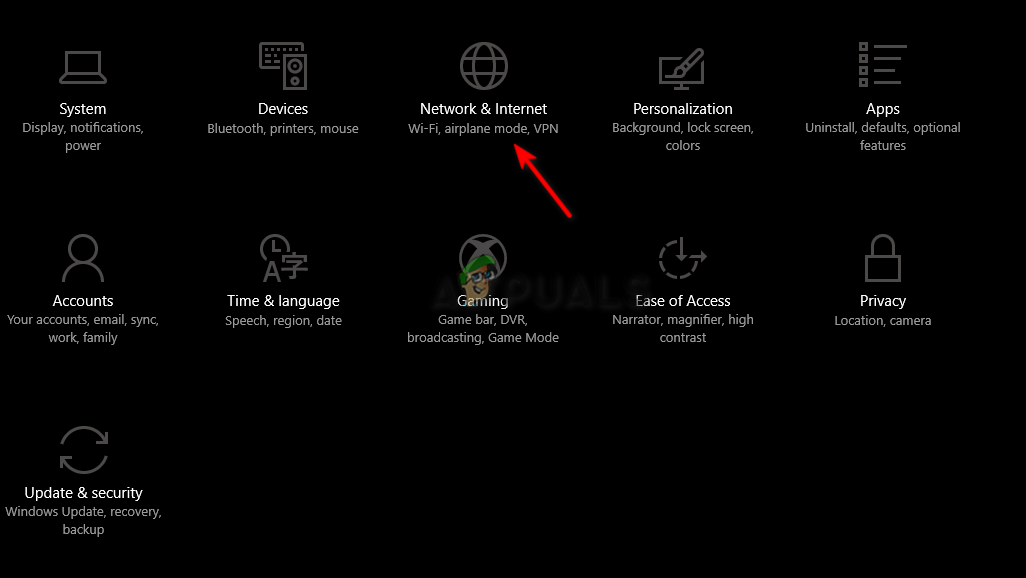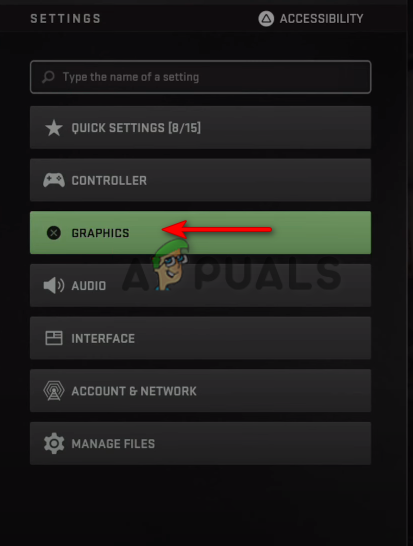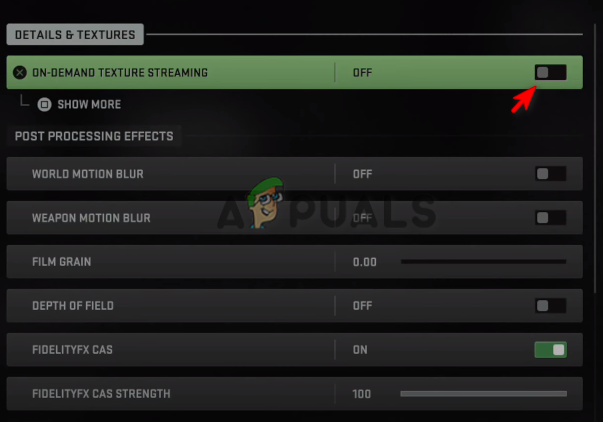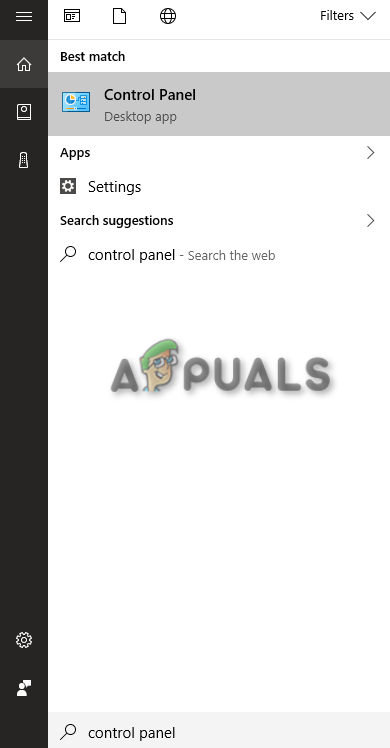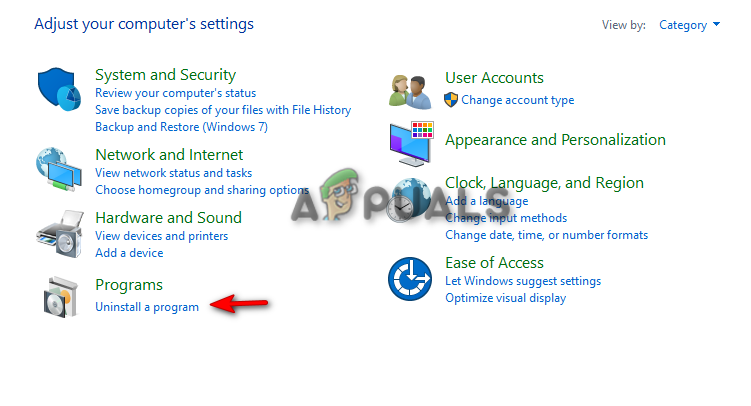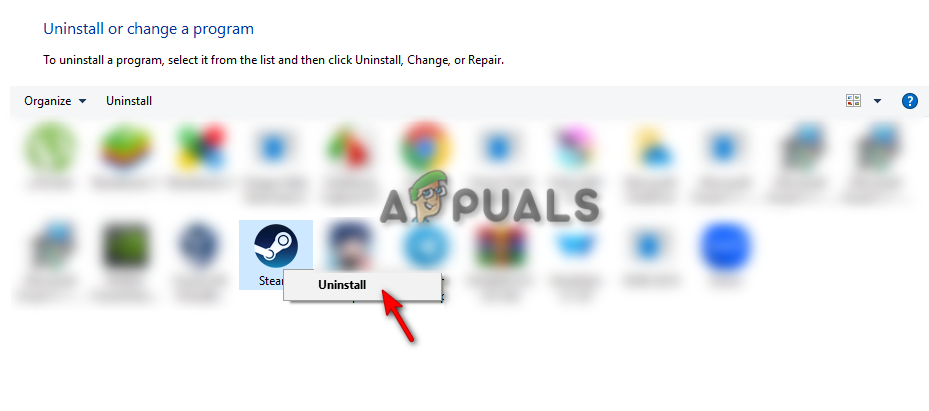Call of Duty Warzone 2 står over for afbrydelsesfejl på Steam. Denne fejl er oftest forårsaget af en beskadiget cache, ufuldstændig filinstallation og serverproblemer. Der er dog også andre årsager, der forstyrrer spillets tilslutningsmuligheder. Denne vejledning viser dig, hvordan du løser fejlen “Afbrudt fra Steam” i Warzone 2
1. Tjek serverstatus
Før du udfører andre metoder, skal du først tjekke Call of Duty Warzone 2-serverne for at sikre dig, at spillet ikke står over for nogen serverproblemer. Hvis spillet står over for serverproblemer, skal du vente, indtil serverne er aktive igen, før du starter spillet.
2. Genstart Steam
Du kan prøve at genstarte Steam for at se, om det var årsag til fejlen. Genstart af Steam kan løse internetforbindelsesproblemer, der kan forårsage en afbrydelsesfejl med spillet. Følg nedenstående trin for at se, hvordan du genstarter Steam:
- Åbn Windows Start-menuen ved at trykke på Vinde nøgle.
- Søg efter “Task Manager” i Windows-søgelinjen, og åbn appen.

Åbning af Windows Task Manager - For at lukke Steam, gå til fanen Processer, klik på Steam og vælg “Afslut opgave” nederst i vinduet.

Lukning af Steam fra Task Manager - Genstart dit Steam efter et stykke tid, og genstart spillet fra spillets biblioteksmappe.
3. Ryd Steam Download Cache
En anden grund til, at du muligvis står over for denne fejl, er på grund af en beskadiget cache, der er gemt i Steam. Prøv derfor at rydde den uønskede download-cache fra din Steam-konto og se, om det hjælper dig med at løse fejlen. Følg nedenstående metoder for at lære, hvordan du rydder download-cachen på din Steam:
- Klik på Steam-indstillingen i øverste venstre hjørne af siden.
- Åbn siden Steam-indstillinger ved at klikke på indstillingen Indstillinger.

Åbning af Steam-indstillinger - For at rydde Steam Download-cachen skal du navigere til Downloads > Ryd downloadcache.
- Bekræft processen ved at klikke på OK og genstart dit spil for at se, om dette løser fejlen.

Rydning af Steam-downloadcache
4. Deaktiver midlertidigt tredjepartssoftware
Tredjepartssoftware, der kører på dit system, kan være en faktor i dette problem, da denne software normalt forstyrrer dit spil og forhindrer dem i at udføre visse handlinger. Derfor kan du midlertidigt deaktivere Tamper-beskyttelsestjenesten fra systemet og kontrollere, om dit problem er løst.
Følg nedenstående trin for at lære, hvordan du midlertidigt deaktiverer tjenesten for sabotagebeskyttelse fra din computer:
- Åbn Windows-indstillingerne ved at trykke på Win + I nøgler sammen.
- Klik på indstillingen “Opdatering og sikkerhed” på siden med Windows-indstillinger.
- Klik på indstillingen “Windows Security” til venstre for panelet Opdatering og sikkerhed.

Åbning af Windows Sikkerhedsindstillinger - I højre side af vinduet skal du klikke på indstillingen Virus- og trusselbeskyttelse i “Beskyttelsesområder”.

Åbning af virus- og trusselsbeskyttelsesindstillinger, - Klik på indstillingen “Administrer indstillinger” under knappen “Slå til” i vinduet med indstillinger for virus- og trusselsbeskyttelse,

Håndtering af virus- og trusselsbeskyttelsesindstillinger - Sluk knappen “Sabotagebeskyttelse”.

Deaktivering af sabotagebeskyttelse - Luk Windows og genstart din computer.
- Åbn Steam-starteren og start spillet.
5. Bekræft integriteten af dine spilfiler
Ufuldstændig filinstallation kan også være en af årsagerne til forekomsten af denne fejl. Derfor skal du verificere integriteten af dine spilfiler, hvis spillet ikke kunne installeres korrekt. Følg nedenstående trin for at bekræfte integriteten af dine spilfiler.
- Åbn din Steam-starter, og klik på bibliotekssektionen.
- Højreklik på spilfilerne og klik på egenskabsindstillingen.

Åbning af spilegenskaber - Klik på fanen Lokale filer, og klik på “Bekræft spilfilernes integritet” for at bekræfte dine spilfiler.

- Genstart din Steam Launcher og start dit spil.
6. Ryd DNS-cache
Du kan prøve at rydde DNS-cachen, da den kan forstyrre din internetforbindelse, da en beskadiget DNS-cache også kan være en årsag til forekomsten af denne fejl. Følg nedenstående trin for at lære, hvordan du rydder DNS-cachen fra dit system:
- Åbn Windows Start-menuen ved at trykke på Vinde nøgle.
- Søg efter kommandoprompten i Windows-søgefeltet ved at skrive “cmd.”
- Højreklik på kommandoprompten og klik på Kør som administrator.

Kørsel af kommandoprompten som administrator. - Kopier og indsæt følgende kommandoer i kommandoprompten, mens du sørger for at trykke på enter efter hver kommando:
ipconfig/flushdns ipconfig /release ipconfig /renew netsh Winsock reset
- Genstart din computer, og genstart derefter spillet for at se, om dette løste fejlen.
7. Tillad dit spil gennem Windows Firewall
Windows Firewall kan have blokeret adgangen til din Warzone 2-spilfil, hvorfor den står over for afbrydelsesfejlen. Du kan løse problemet ved at følge nedenstående trin for at tillade dit spil i Windows Firewall.
- Åbn Windows Start-menuen ved at trykke på Vinde nøgle.
- Søg efter Windows Firewall i Windows-søgefeltet.

Åbner Windows Firewall - Klik på “Tillad en app eller funktion via Windows Firewall” i venstre side af panelet.

Tillad apps gennem Windows Firewall - Klik på Skift indstillinger og Tillad en anden app.

Ændring af Windows Firewall-indstillinger - Klik på Gennemse og søg efter Warzone 2-spilfilen.
- Vælg filen og klik på Tilføj.

Tilføjelse af spilfiler til Windows Firewall - Klik på OK for at tillade spillet i Windows Firewall.
8. Deaktiver VPN-adgang
Aktivering af Windows VPN kan også få spillet til at stå over for nogle forbindelsesproblemer. Deaktiver derfor din VPN, hvis den er aktiveret for at se, om den forårsager problemet. Du kan følge nedenstående trin for at lære, hvordan du deaktiverer Windows VPN:
- Åbn Windows-indstillingerne ved at trykke på Win + I nøgler sammen.
- Klik på indstillingen Netværk og internet på siden Indstillinger.

Åbning af netværks- og internetindstillinger - Klik på VPN i venstre side af panelet og deaktiver VPN-forbindelsen.

Deaktivering af Windows VPN
9. Deaktiver On-Demand Texture Streaming
On-Demand Texture Streaming bruger en internetforbindelse under dit spil, og det kan forårsage problemer med afbrydelse af forbindelsen. Deaktiver derfor funktionen On-Demand Texture Streaming og prøv at starte for at se, om dette løser fejlen. Følg nedenstående trin for at deaktivere Warzone 2 on-demand teksturstreaming:
- Åbn Call of Duty Warzone 2-indstillingerne.
- Klik på indstillingen Grafik.

Åbning af Warzone 2-grafikindstillinger - Deaktiver indstillingen “Deaktiver On-Demand Texture Streaming” under sektionen Detaljer og teksturer.

Deaktivering af Warzone 2 On-Demand Texture Streaming
10. Geninstaller Steam
Hvis du stadig står over for fejlen, skal du som sidste udvej geninstallere Steam og se, om der er fundet afbrydelsesfejl i spillet. Følg nedenstående trin for at se, hvordan du fjerner Steam fra dit system til en geninstallationsproces:
- Åbn Windows Start-menuen ved at trykke på Vinde nøgle.
- Åbn kontrolpanelet ved at skrive “Kontrolpanel” i Windows-søgelinjen.

Åbning af kontrolpanel - Klik på “Afinstaller et program” i sektionen Programmer.

Åbning af Afinstaller et program. - Højreklik på Steam-starteren og klik på Afinstaller for at afinstallere den.

Afinstallerer Steam - Geninstaller Steam på din Windows og geninstaller Warzone 2-spillet.
Løsning: Spil Call of Duty Warzone 2 på Battle.net
Den sidste mulighed er at skifte helt til Battle.net. Da Warzone 2 er gratis at spille på begge platforme, er det ingen skam at opgive den ene platform for den anden, især hvis steam har stået over for forbindelsesproblemer i et stykke tid nu. Battle.net har ikke været udsat for nogen forbindelsesproblemer for Warzone 2. Derfor er det bedst, at du installerer Battle.net og spiller Warzone 2 derovre.
Informationskilde : https://appuals.com/disconnected-from-steam-warzone-2/