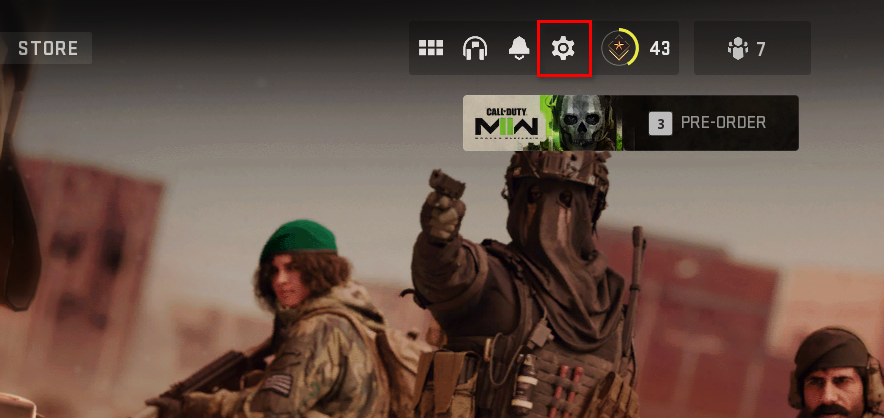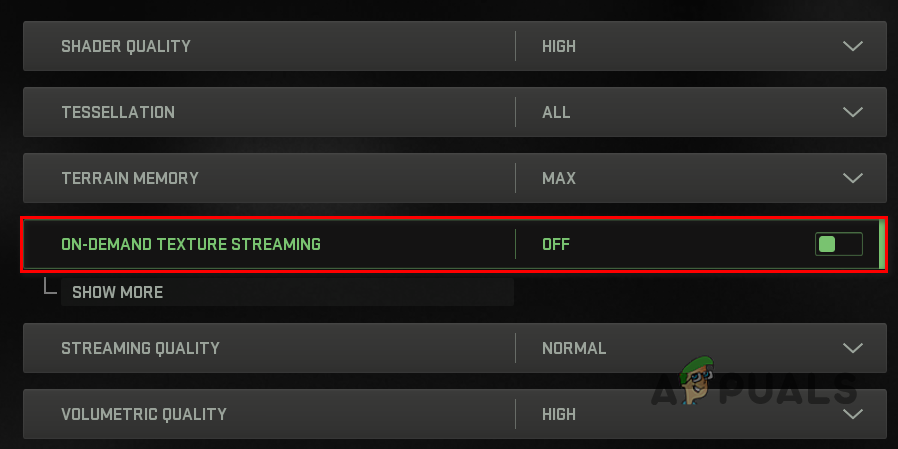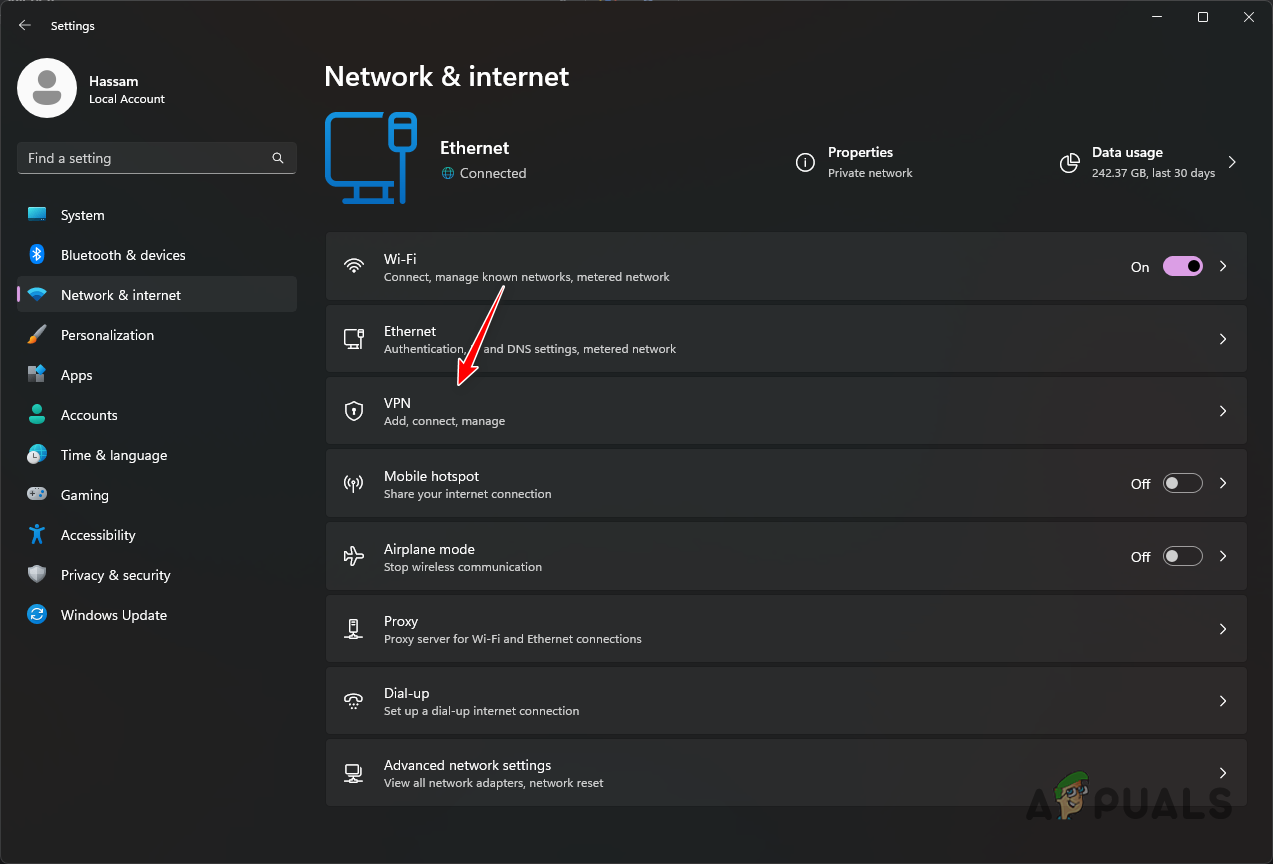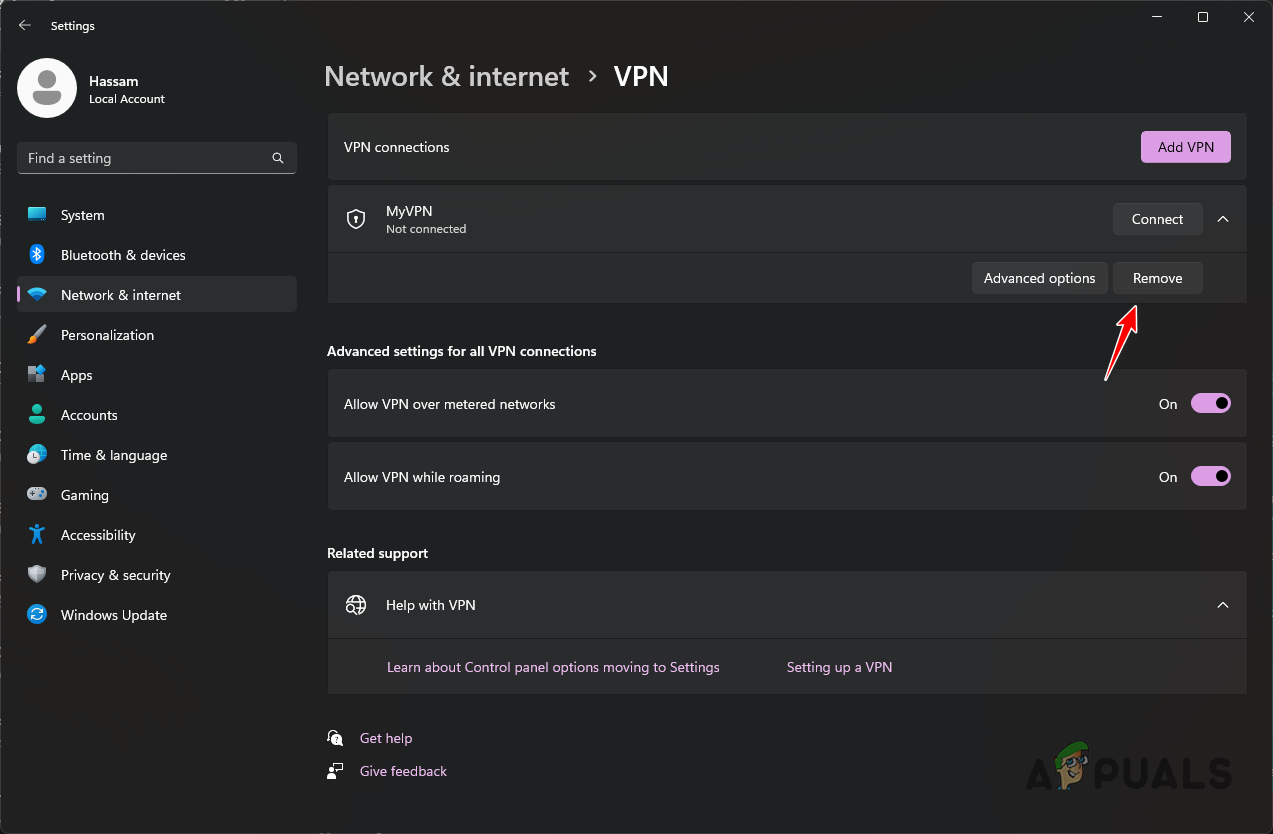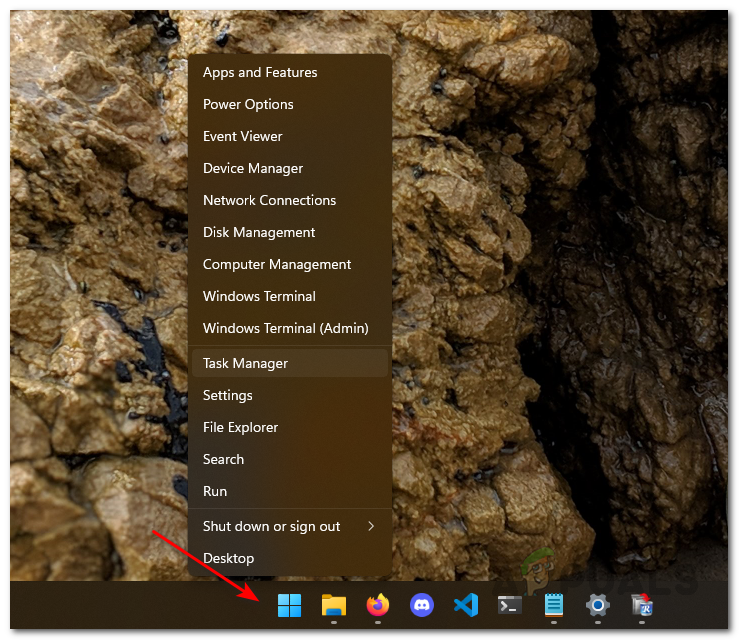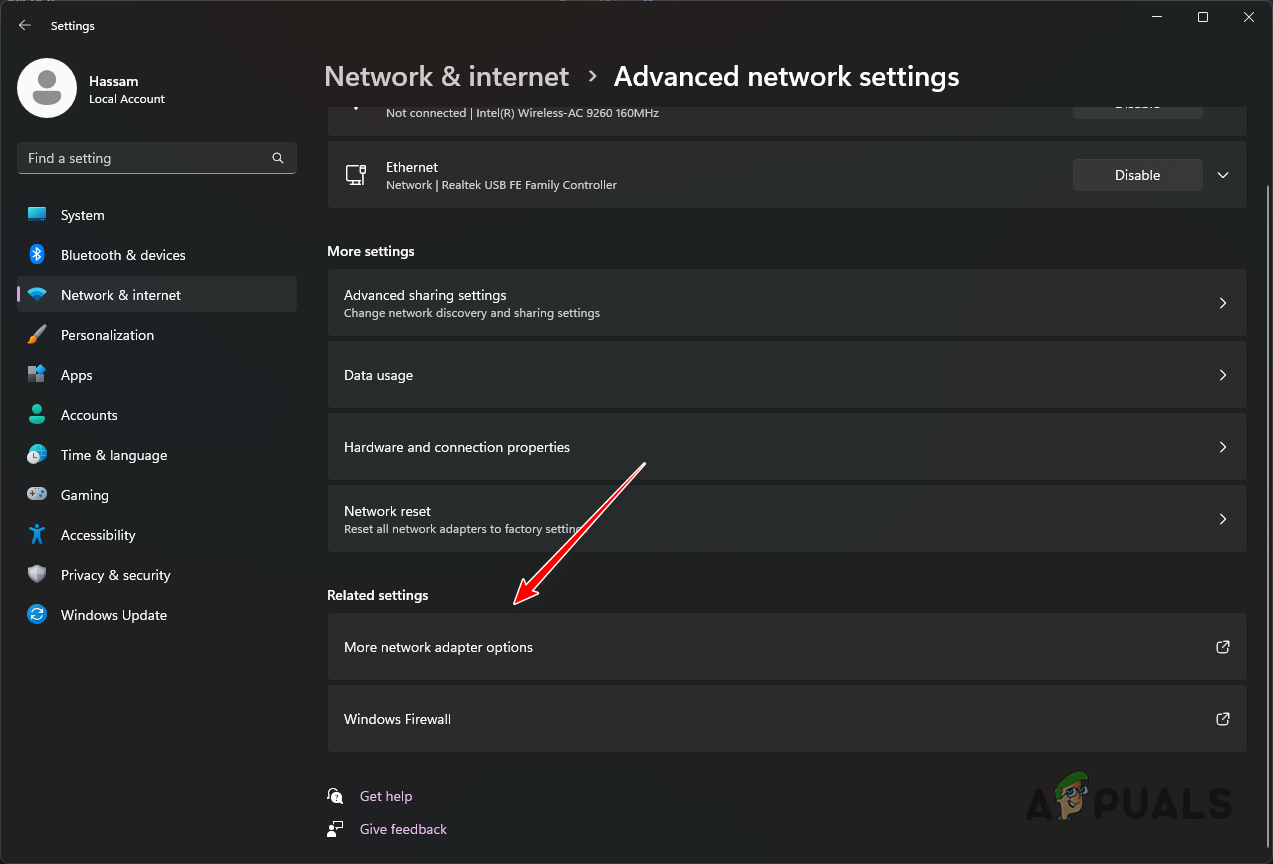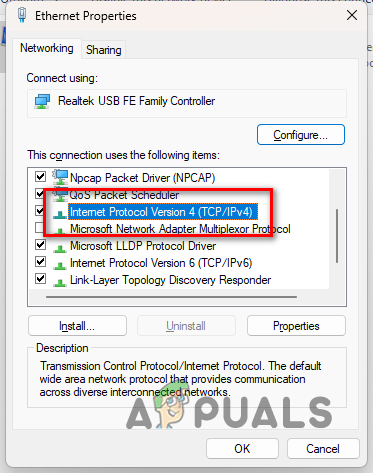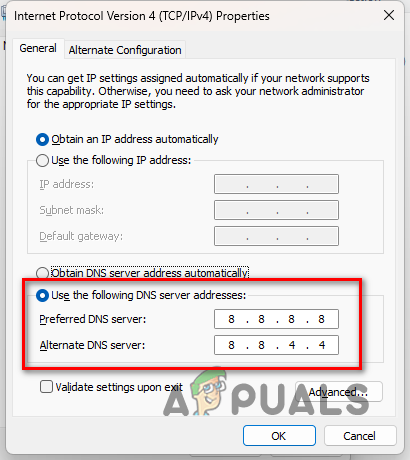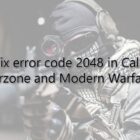Netværksforsinkelse og pakketab i Call of Duty: Warzone 2 kan ofte skyldes din netværksforbindelse, som en tredjepartstjeneste muligvis hæmmer, eller endda brugen af netværksressourcer af baggrundsapplikationer.
Før du begynder at fejlfinde problemet, anbefaler vi, at du tjekker serverstatussen for at se, om spilserverne står over for et problem, som kan resultere i en dårlig forbindelse. Du kan normalt gøre dette ved at tjekke spillets officielle Twitter-handler.
Tjek desuden din internethastighed for at sikre, at den ikke forårsager en flaskehals. Hvis det er tilfældet, skal du kontakte din internetudbyder (ISP) for at løse problemet. Hvis serverne kører fint, mens du oplever forbindelsesproblemer på din sædvanlige internethastighed, kan du prøve nedenstående metoder for at løse problemet.
1. Slå On-Demand Texture Streaming fra
On-Demand Texture Streaming er en funktion i Call of Duty: MW/WZ 2, der gør det muligt for spillet at bruge din internetforbindelse, mens du er i spillet, til at downloade teksturer af høj kvalitet, som forbedrer spillets troskab.
Da denne funktion bruger din internetforbindelse, mens du spiller spillet, kan dette påvirke din spiloplevelse negativt og få dig til at opleve forbindelsesjitter eller endda konstant høj ping i nogle tilfælde.
Derfor, for at løse problemet, bliver du nødt til at slå funktionen fra i dine spilindstillinger. Følg instruktionerne nedenfor for at gøre dette:
- Start med at åbne Call of Duty Warzone 2 på din computer.
- Åbn Indstillinger menuen ved at klikke på gear ikon i øverste højre hjørne.

Åbning af indstillingsmenuen i Warzone 2 - Derefter skal du navigere til Grafik > Kvalitet menu.
- Når du er der, skal du rulle ned og finde On-Demand Texture Streaming.

Deaktivering af On-Demand Texture Streaming - Sluk den ved at trykke på skifteknappen foran den.
- Når det er gjort, skal du anvende indstillingerne og se, om det reducerer forsinkelsen for dig i spillet.
2. Brug en kablet forbindelse
Det er ofte mere bekvemt og nemmere at bruge en trådløs forbindelse. Men når det kommer til pålidelighed, er kablede forbindelser vejen at gå. Dette skyldes, at kablede forbindelser bruger et dedikeret fysisk kabel, der ikke støder på nogen reel interferens, når de overfører dine data.
I tilfælde af en trådløs forbindelse kan transmissionen ofte blive påvirket af interferens fra andre enheder og apparater i dit hjem, hvilket forringer din netværksydelse og kan resultere i latensproblemer det meste af tiden.
Som sådan, hvis du bruger en bærbar computer til at spille Call of Duty Warzone 2, eller bruger en trådløs adapter på din pc, anbefaler vi at skifte til et dedikeret Ethernet-kabel og bruge LAN-porten på din respektive enhed til at oprette forbindelse til internettet. Når du har gjort det, skal du se, om problemet forsvinder. Hvis det fortsætter, skal du gå til den næste metode nedenfor.
3. Deaktiver tredjeparts VPN
Tredjeparts VPN-tjenester er ret almindelige i disse dage, og normalt tilbyder de routingoptimeringer, der kan forbedre din latenstid i nogle tilfælde, for ikke at nævne onlinebeskyttelsen, når du surfer på internettet.
VPN-tjenester forringer dog normalt din netværksydelse, da de opretter forbindelse gennem en ekstra server for at dirigere din trafik. Dette kan resultere i højere latenstid sammen med pakketab, når du spiller et hvilket som helst multiplayer-spil.
Derfor, hvis du bruger en tredjeparts VPN-tjeneste, anbefaler vi at deaktivere den for at se, om det løser forsinkelsesproblemet i Warzone 2. Hvis du har tilføjet en VPN-forbindelse til dine netværksindstillinger på Windows, skal du følge instruktionerne nedenfor for at fjerne den :
- Åbn Indstillinger app ved at trykke på Windows-tast + I på dit tastatur.

Windows-indstillinger - Naviger til Netværk og internet > VPN i appen Indstillinger.

Naviger til VPN-indstillinger - Klik på pil ned ved siden af din VPN-forbindelse for at afsløre yderligere muligheder.
- Klik til sidst på Fjerne knappen for at fjerne VPN-forbindelsen.

Fjernelse af VPN-forbindelse - Når det er gjort, skal du spille Warzone 2 igen for at se, om problemet er væk.
4. Stop baggrundsdownloads
Netværksressourcerne på din computer er begrænsede. Når du spiller et spil, har du brug for de fleste netværksressourcer, der er frit tilgængelige for at sikre en jævn spiloplevelse.
Dog kan baggrundsapplikationer på din computer ofte bruge dine systemressourcer til at downloade opdateringer og mere. Derudover, hvis du downloader noget i baggrunden med vilje, skal du stoppe overførslen, når du spiller, så det ikke påvirker din forbindelse til spilserverne.
I et sådant scenarie kan du bruge Task Manager til at finde ud af de programmer, der bruger dine netværksressourcer, og derefter stoppe dem. Følg instruktionerne nedenfor for at gøre dette:
- Åbn Jobliste ved at højreklikke på Startmenu ikonet og vælge Task Manager fra den menu, der vises.

Åbning af Task Manager - Klik på Netværk mulighed for at sortere listen over applikationer efter netværksbrug i vinduet Task Manager.

Visning af apps efter netværksbrug - Stop applikationerne ved at bruge dine netværksressourcer ved at bruge Afslut opgave mulighed.
5. Skift DNS-server
En Domain Name System-server (DNS) bruges til at oversætte domænenavne til deres respektive IP-adresser. Ændring af din DNS-server kan ofte resultere i hurtigere indlæsningstider og i nogle tilfælde forbedre netværkets ydeevne i spil. Dette skyldes, at forbindelsen til spilserveren er forbedret, hvilket kan reducere jitter eller pakketab i de fleste tilfælde.
Det er ret nemt at ændre din DNS-server. Du kan bruge enten Google eller Cloudflares offentlige DNS-server til at erstatte din internetudbyders DNS-server. Følg instruktionerne nedenfor for at gøre dette:
- Åbn Indstillinger app ved at trykke på Windows-tast + I på dit tastatur.

Windows-indstillinger - Derefter skal du navigere til Netværk og internet > Avancerede netværksindstillinger > Flere muligheder for netværksadapter.

Naviger til netværksadapterindstillinger - Når du er der, skal du højreklikke på din Ethernet adapter og vælg Ejendomme fra rullemenuen.
- Dobbeltklik derefter på Internetprotokol version 4 (TCP/IPv4) mulighed.

Åbning af IPv4-egenskaber - Vælg Brug følgende DNS-serveradresser mulighed og angiv en af følgende adresser.
Google: 8.8.8.8 8.8.4.4 Cloudflare: 1.1.1.1 1.0.0.1

Ændring af DNS-server - Når det er gjort, klik OKAY.
- Åbn spillet igen og se, om netværksforsinkelsen er blevet rettet.
Forhåbentlig hjalp et af disse tricks til at løse dine problemer i spillet!
Informationskilde : https://appuals.com/call-of-duty-warzone-2-network-lag/